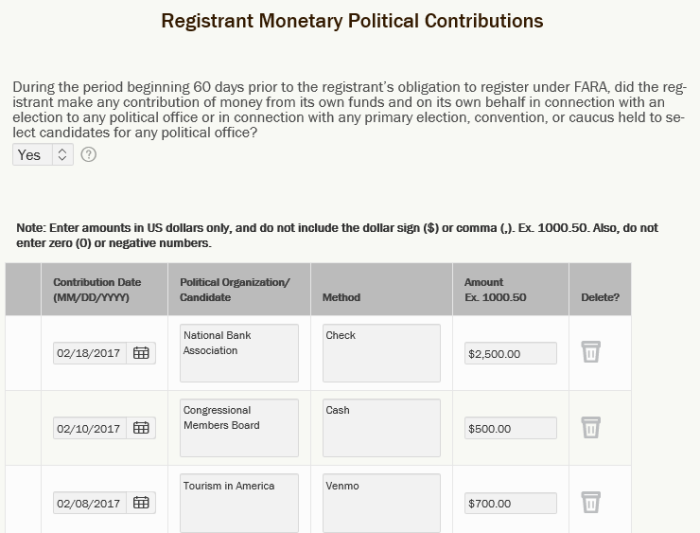eFile Import CSV Data
The following questions within the eFile system currently support data entry via two methods, web-based form and comma-separated value (CSV) import:
| Question | Sample CSV | Template CSV |
|---|---|---|
| Political Activities - Supplemental Statement | Download Sample | Download Template |
| Prior Political Activities - Exhibit B | Download Sample | Download Template |
| Monetary Receipts | Download Sample | Download Template |
| Monetary Disbursements | Download Sample | Download Template |
| Political Contributions - Initial Registration Statement | Download Sample | Download Template |
| Political Contributions - Short Form Registration Statement | Download Sample | Download Template |
| Political Contributions - Supplemental Statement | Download Sample | Download Template |
| Fundraising Campaign Contributions - Exhibit D | Download Sample | Download Template |
Note that the order of the columns, column names, and cell formatting must not be changed when creating a CSV spreadsheet for import because changes to these areas will cause the import process to fail when importing the spreadsheet to eFile.
Import CSV Data Instructions
1. Click on the CSV Data Import button listed below the data table displayed for the appropriate question
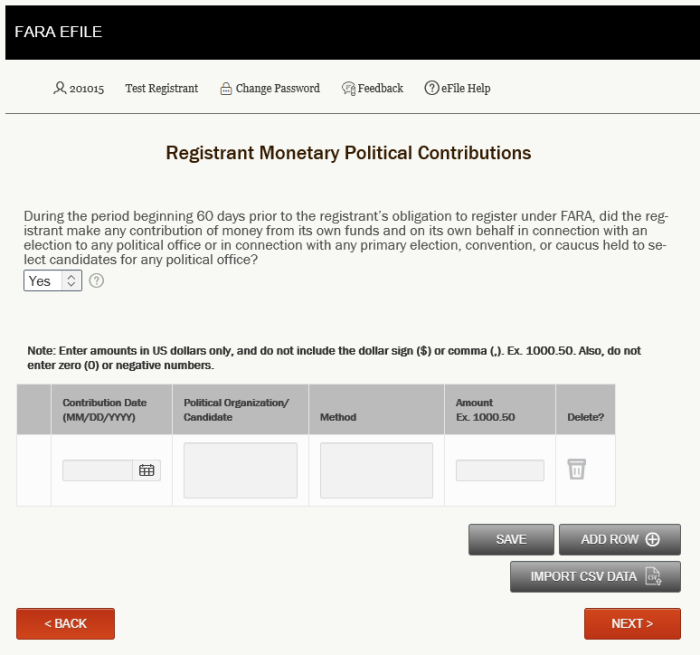
2. Click the Browse button to select the CSV file you wish to import and click Next. Note - If preparing the CSV file using a tool such as Microsoft Excel be sure to save the file as Comma-Separated Value (CSV).
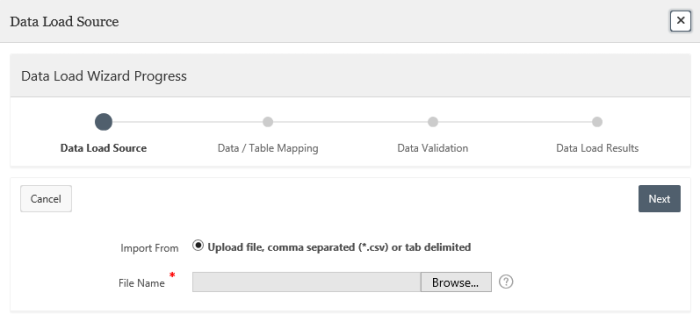
3. Review the data that has been loaded from the CSV file and click the Next button.
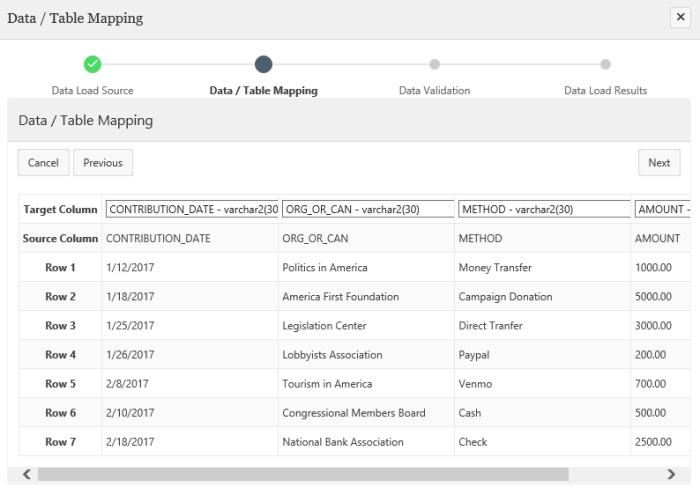
4. Validate the data to be imported and click the Load Data button.
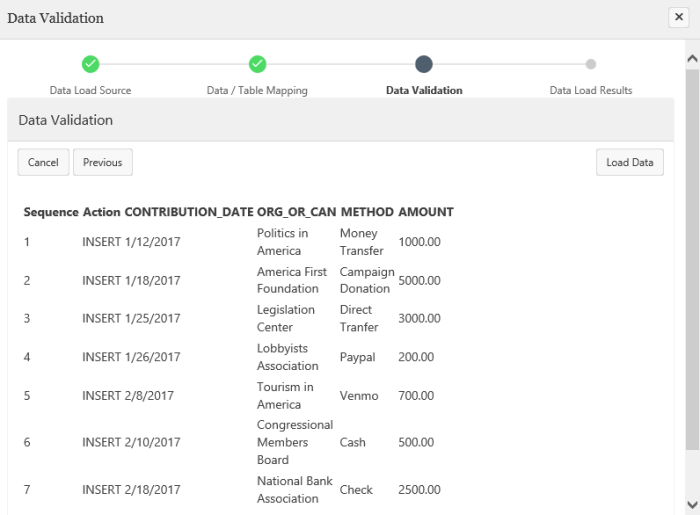
5. Review the Data Load Results table to confirm that all expected data has been properly imported. Click the Finish button.
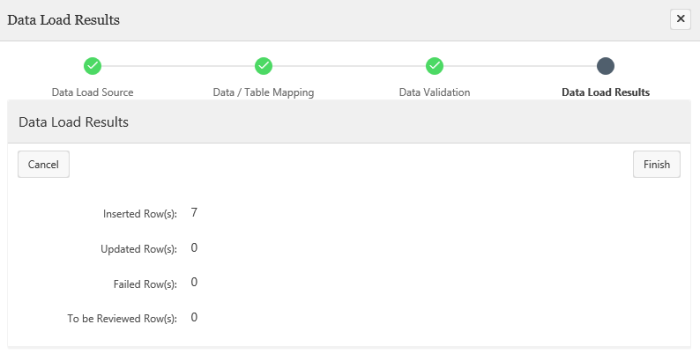
6. Use the web-based form to verify that all data has been imported properly and to make any revisions as necessary.